【树莓派】在Raspberry Pi2(树莓派2)上安装 Windows 10
9年前 (2015-06-16) 作者:Jiaozn 分类:物联网 阅读次数:8795 评论(0)
微软在2015年4月29日发布了树莓派玩家期待已久的 Windows 10 物联网核心预览版(Windows 10 IoT Core Insider Preview Image for Raspberry Pi 2)。
这是Windows首次登录树莓派,下面为你介绍如何在树莓派2上安装Windows10。
一、硬件准备
(1)、树莓派Pi2
(2)、8G 10速Micro SD卡
(3)、LCD显示器(如果是VGA接口,需要加一个HDMI转VGA模块)
(4)、鼠标
(5)、安装Windows 10的PC(需要物理直接安装,不能虚机机方式,本篇文章不是必须)
二、软件准备
(1)、Windows 10 IoT 树莓派固件(Windows_IoT_Core_RPI2_BUILD.zip)
固件下载链接:https://connect.microsoft.com/windowsembeddedIoT/Downloads/DownloadDetails.aspx?DownloadID=57782
(2)、Windows ADK工具(部署工具)
安装Visual Studio 2015 RC后就会有安装相关工具(不强求系统为Windows 10)
也可以单独下载安装(安装包很大,但是用到的大概50多兆)https://go.microsoft.com/fwlink/p/?LinkId=526740
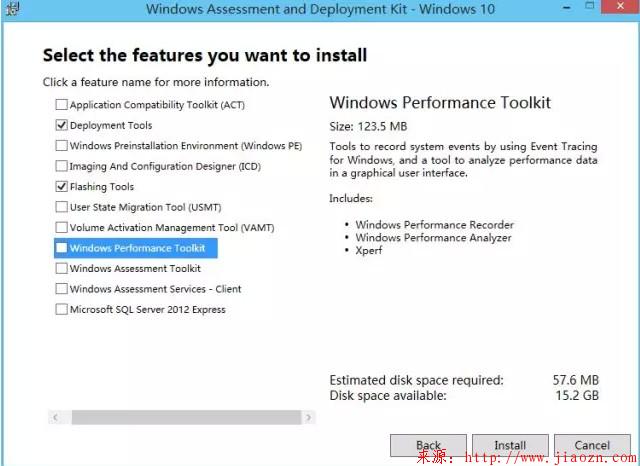
(3)、PowerShell (V4.0版本,Windows 8.1系统自带)
(4)、Visual Studio 2015 RC安装(开发程序用)
三、Windows 10 IoT固件烧写
安装Windows 10 IoT的过程,其实就是烧写Micro SD卡的过程。考虑到目前Windows 10 预览版并不稳定,所以我只在虚拟机中安装了Windows 10,烧写还是在Windows 8.1平台上完成。
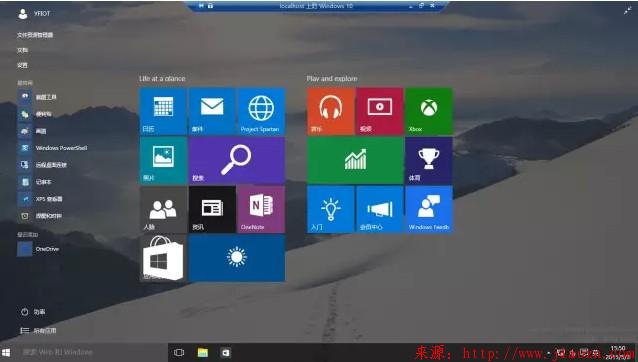
(1)、打开Deployment and Imaging Tools Environmen命令对话框,查找SD卡磁盘序号

SD卡直接插入电脑(如果电脑支持),也可以通过USB转接口模块插入电脑。运行diskpart命令。
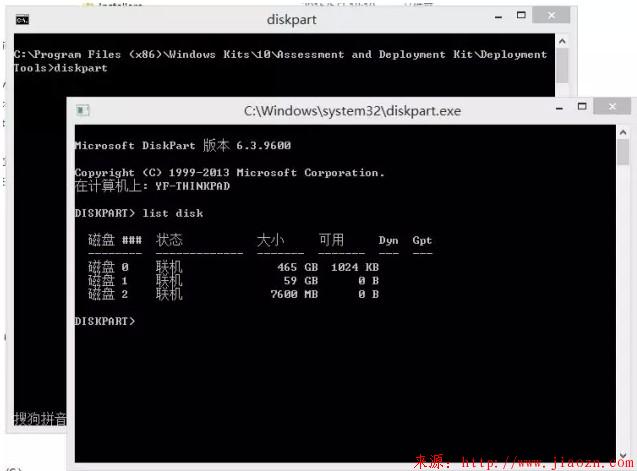
然后运行list disk命令,枚举当前系统的物理磁盘。
我的笔记本系统共三个,一个是固态硬盘,一个是普通磁盘,一个就是我们刚刚插入的SD卡了。我们需要记住SD卡磁盘后的序号为“2”,以供下面的命令来用。(输入Exit命令,退出当前命令对话框)
(2)、烧写Windows IoT固件
解压Windows_IoT_Core_RPI2_BUILD.zip文件,提取出一个Flash.ffu文件(802M),切换到Flash.ffu文件的目录,使用(1)步骤的命令行,我们要把这文件烧写到SD卡,来完成这个烧写过程,如下图所示:
dism.exe /Apply-Image /ImageFile:flash.ffu /ApplyDrive:\\.\PhysicalDrive2 /SkipPlatformCheck
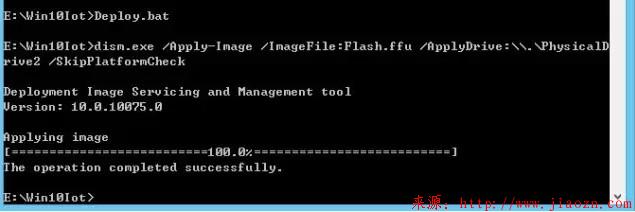
PhysicalIDrive2(这个数字2就是我们用diskpart命令查到的),执行该命令完成后,就完成了Windows 10 IoT固件的烧写工作。
四、Windows 10 IoT系统启动
插入SD卡到树莓派Pi2中,接上LCD显示器,插入网线,然后上电。如果一切正常,网友应该可以看到Windows 10的logo(最上图右上图所示)。一会黑屏后,经过相当漫长的等待(几分钟之久),最终会呈现下图(中间还会重启一次)。
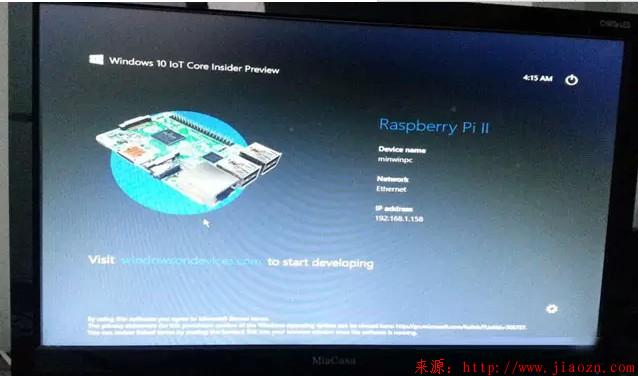
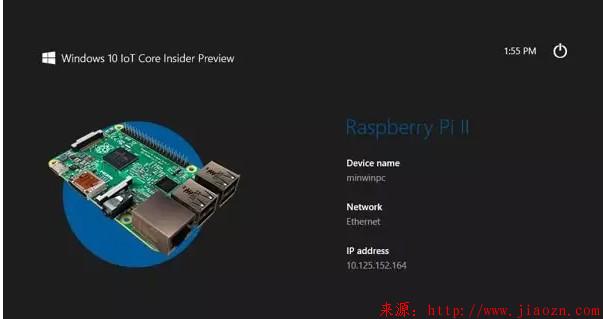
支持鼠标,不过可操作的只有两个地方,一个是系统设置,一个是电源关闭或重启。如下图所示:
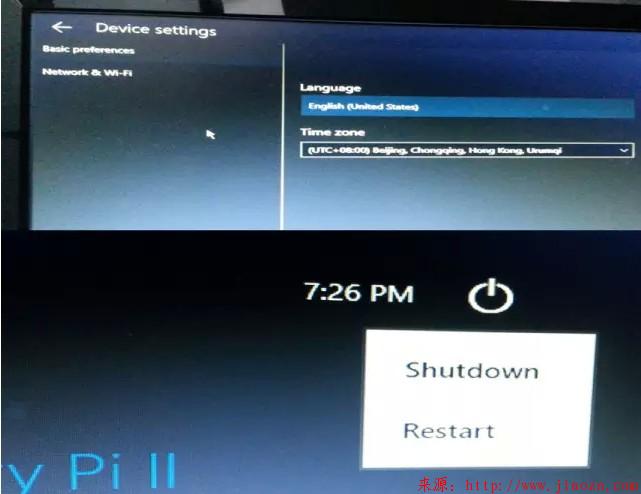
操作鼠标的感觉总体还算流畅,就是感觉启动系统有些太慢了,另外就是感觉系统不是太稳定,容易当机。
五、通信互联
(1)、PowerShell操作
以管理员身份运行PowerShell,输入如下命令,以启动WinRM服务,及添加树莓派为信任主机。

登录Windows 10 IoT系统,输入如下命令
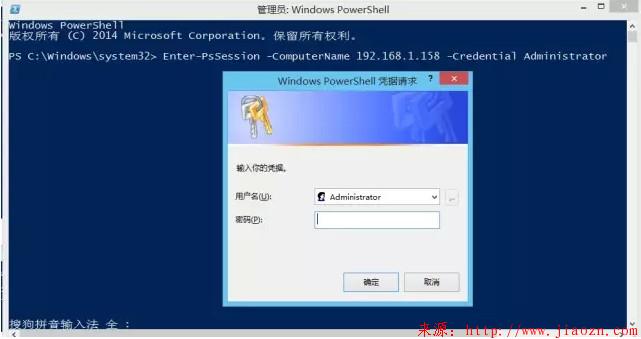
用户名:Administrator 密码默认为:p@ssw0rd

登录成功后,可以输入命令查询一些信息,详情可以参见官方的PowerShell使用说明
(2)、FTP服务
系统默认支持FTP服务,可以通过FTP服务上传或下载相关文件。
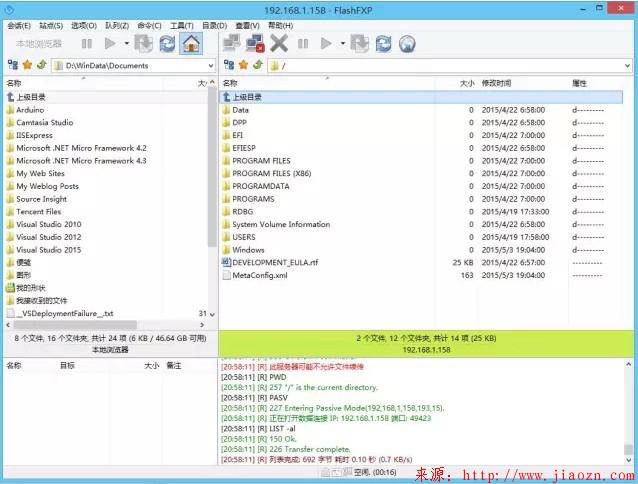
用户名:Administrator 密码:p@ssw0rd,和系统登录用户和密码一样。

评论
发表评论