【转载】图床工具-阿里云 之 typora图床教程最终篇
3年前 (2021-09-17) 作者:Jiaozn 分类:Windows 阅读次数:1653 评论(0)确保typora的版本在0.9.86以上
打开typora,点开最上面的帮助,点击里面的检测更新,先升级一下版本,确保能用。
接着点开 最上面的文件,点倒数第二个偏好设置
点击图像
按照我下面的图,进行选择。
点击下载或更新
|
复制下面链接,访问并注册账号
https://www.aliyun.com/minisite/goods?source=5176.11533457&userCode=vnk7s0ek&type=copy
下面就假设你已经完成注册并绑定实名身份
|
点击控制台
选择对象存贮Oss,并开通服务。
点击概览,然后点击创建bucket.
输入创建的信息。
最好先买个资源包。就4.98元,一瓶水的钱。有啥舍不得的。
半年才4.98元,它不香吗。
好了,到这里,基础工作就全部完成了。
|
桌面上新建一个txt文本,并复制下面内容到里面。
{ "picBed": { "uploader": "aliyun", "aliyun": { "accessKeyId": "", "accessKeySecret": "", "bucket": "", // 存储空间名
"area": "", // 存储区域代号
"path": "img/", // 自定义存储路径
"customUrl": "", // 自定义域名,注意要加 http://或者 https://
"options": "" // 针对图片的一些后缀处理参数 PicGo 2.2.0+ PicGo-Core 1.4.0+
}
}, "picgoPlugins": {}
}
显然上面信息都是要通过阿里云账号获取的,首先我们来找accessKeyId和accessKeySecret
鼠标悬浮在右上角头像上,并选择AccssKey管理。
选择继续使用AccessKey,并点击创建accessKey,将新建的txt文本对应内容替换。
回到之前的oss对象存贮,点击之前创建的bucket,在点击概览。
根据下面的图,使用自己的创建的bucket信息填充之前新建的txt。
将自己的替换更新。
主要修改:1. bucket2. area3. customUrl
在这里我提供一份完整的修改后的作为参考。
回到typora,依次 文件 ----> 偏好设置 -----> 图像,到下面的页面,选择打开配置文件。
9. 将之前的txt文本的里面的信息,复制粘贴到配置里,并ctrl+s进行保存。
好的,大功告成!!!
我们来验证下图片上传功能,点击验证图片上传选项
如果,你看到下面这样的页面,那么恭喜你,你成功了。congratulation!!!
转载自: https://zhuanlan.zhihu.com/p/138878534

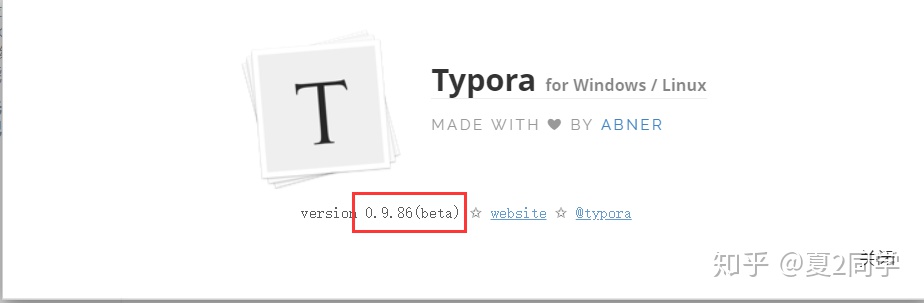


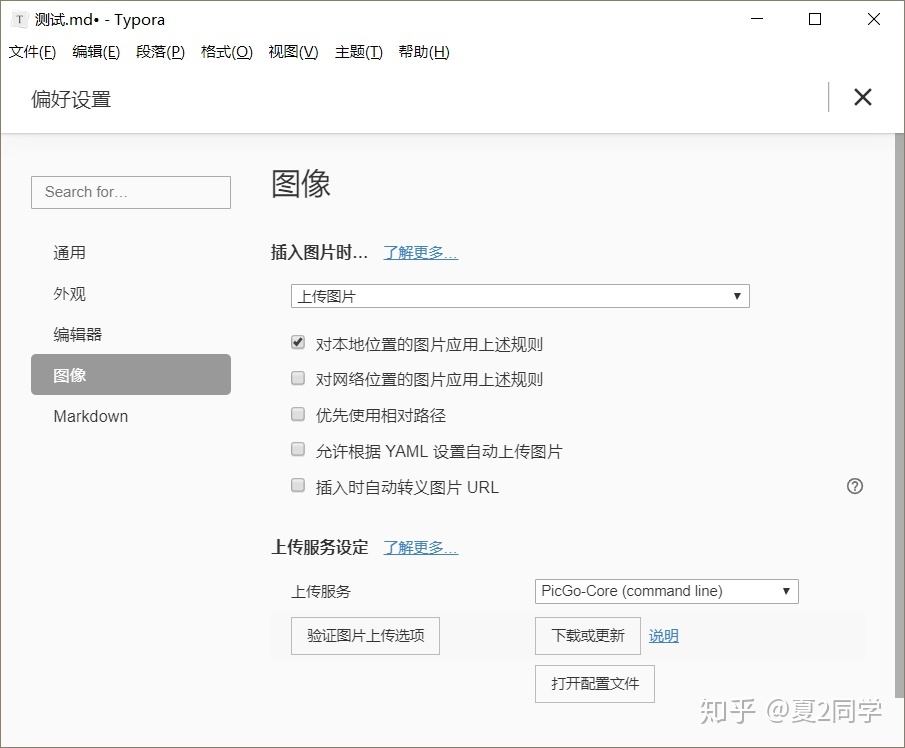
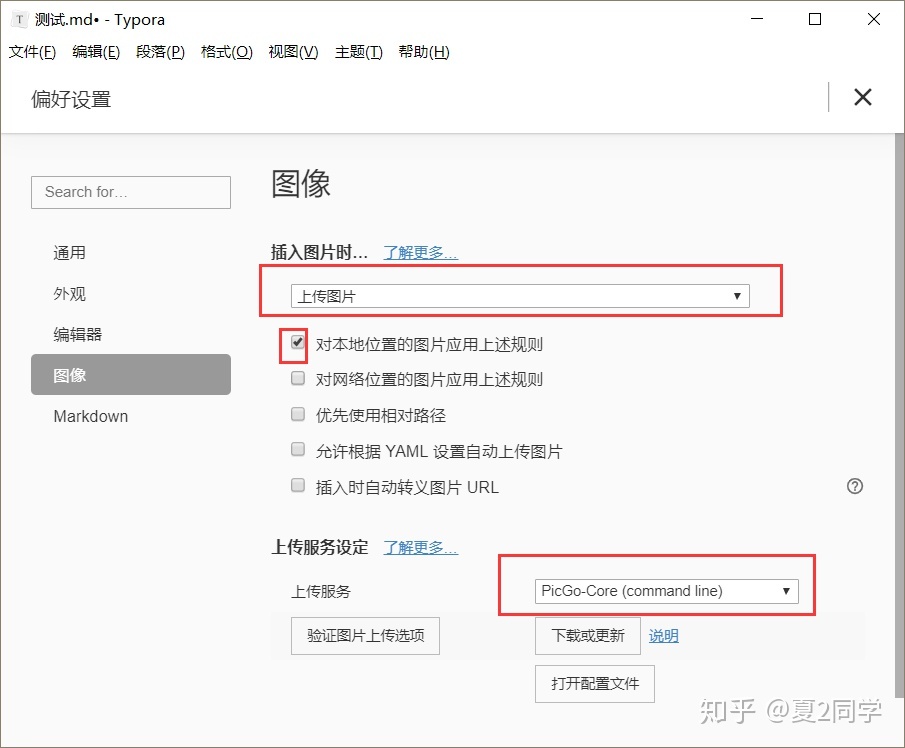
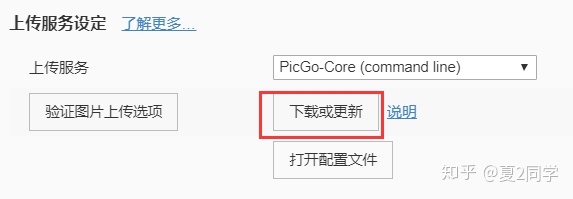
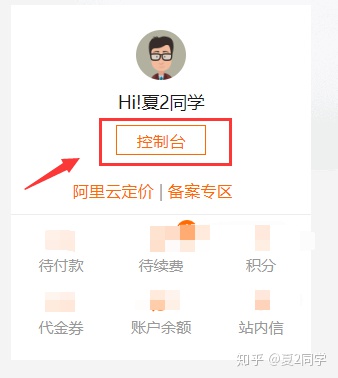
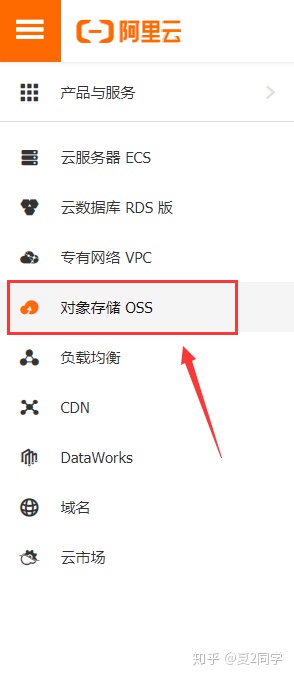
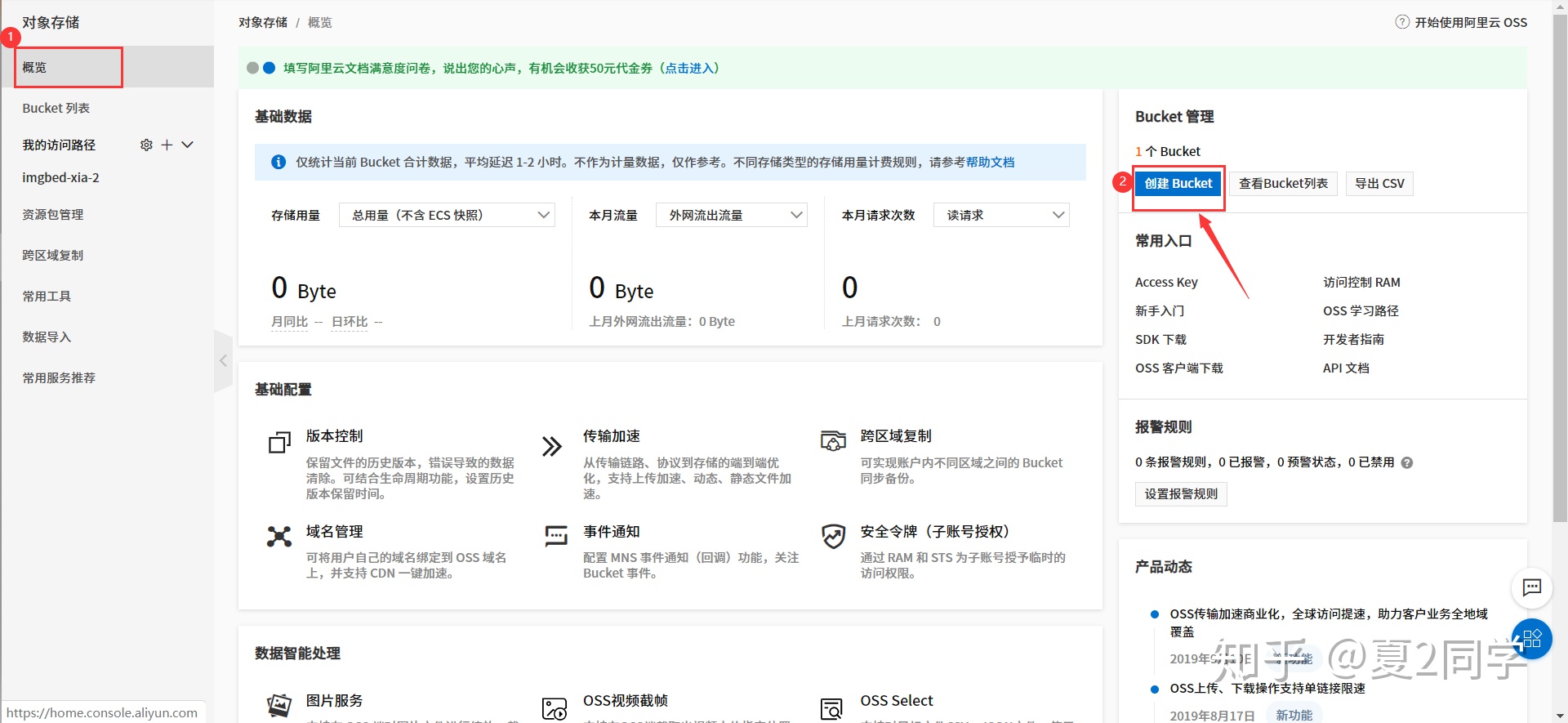

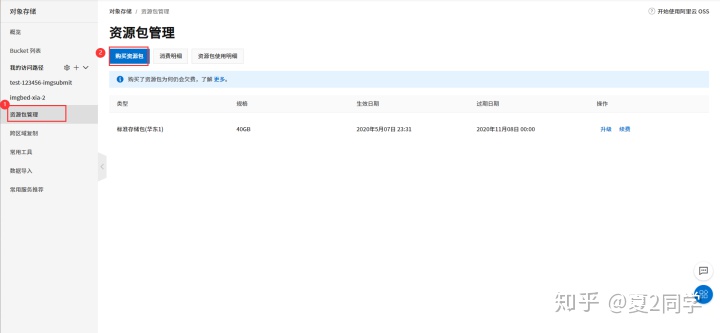
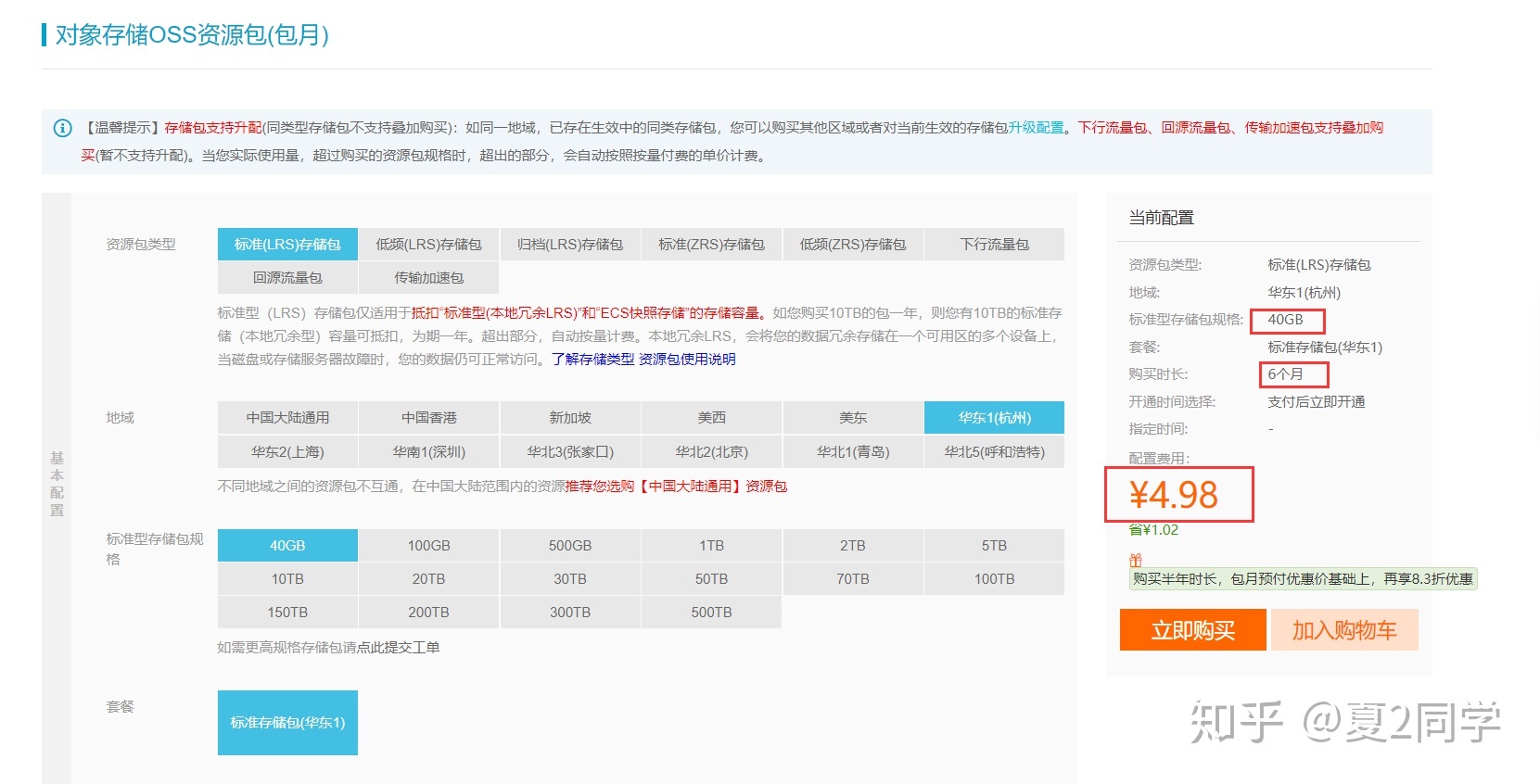
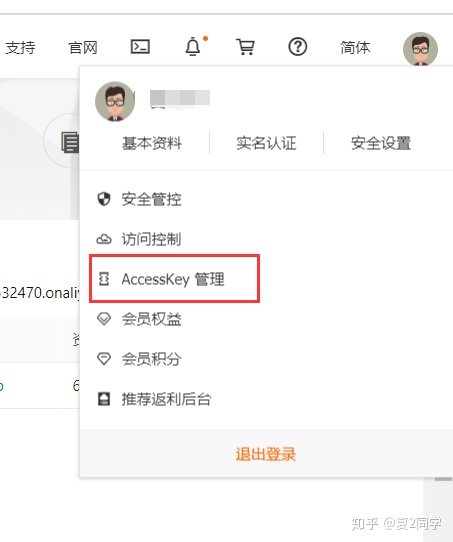

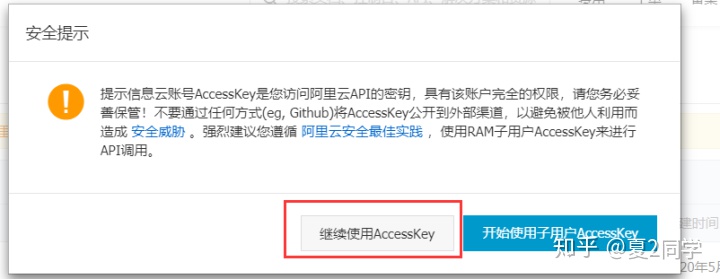
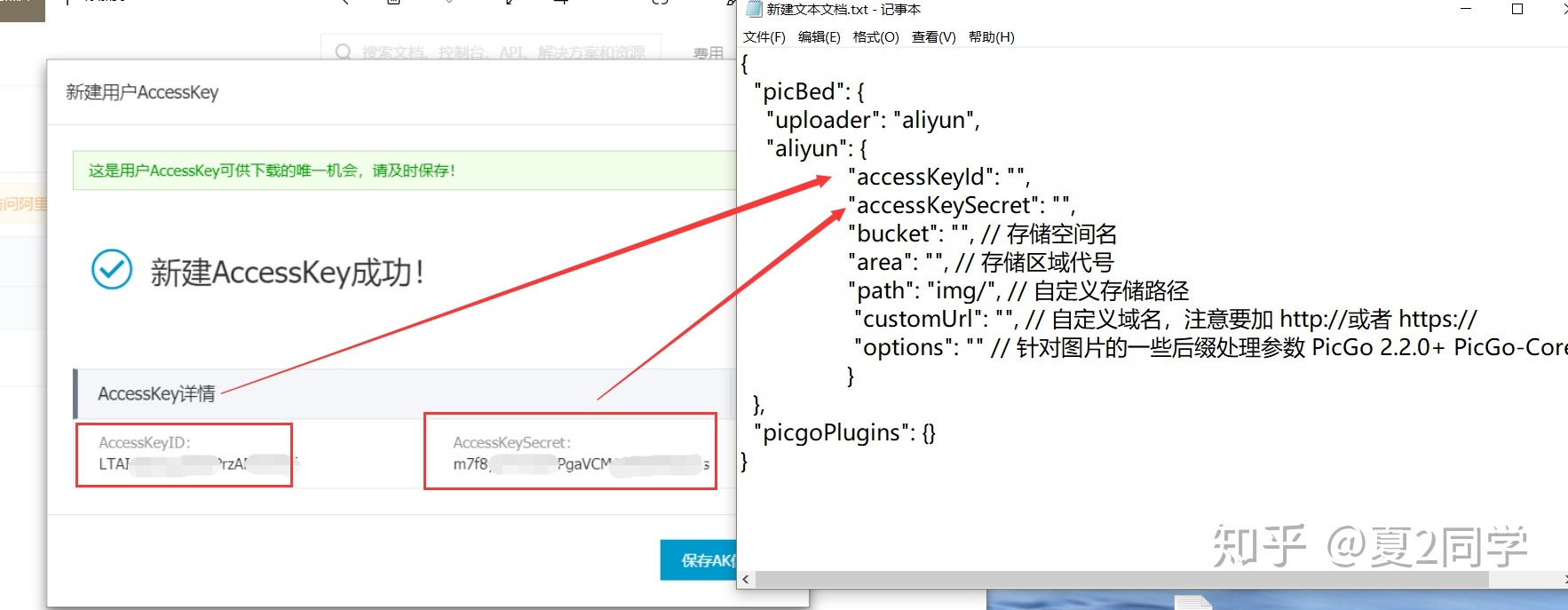
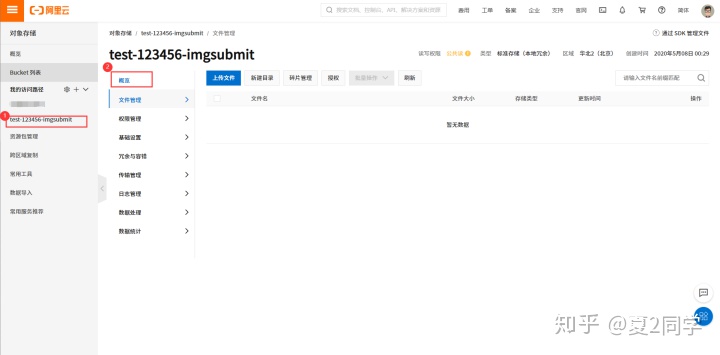
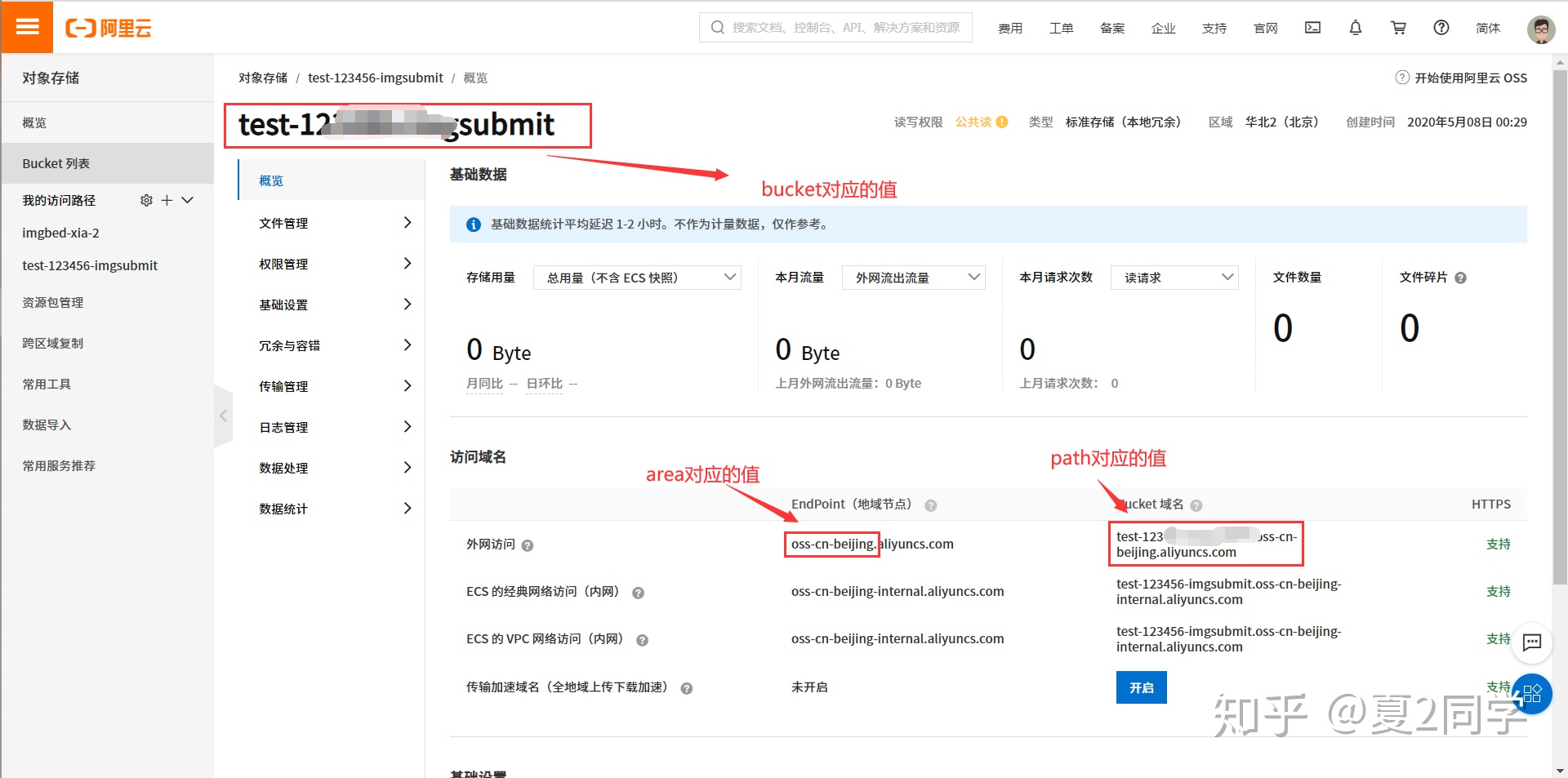
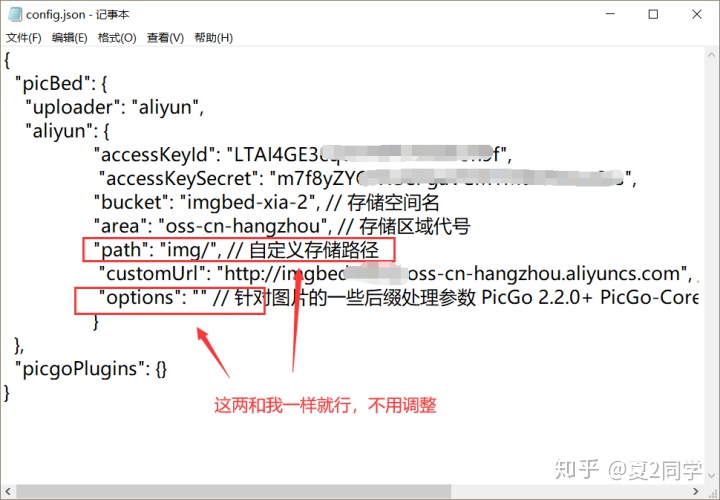
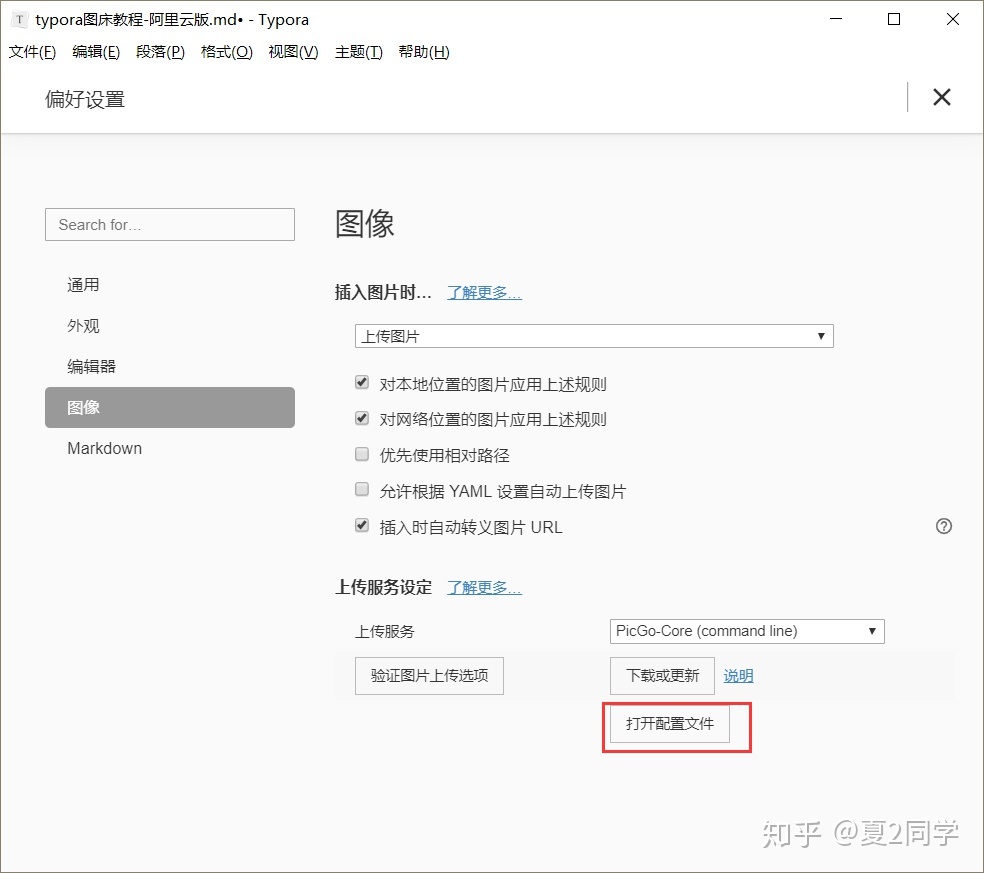
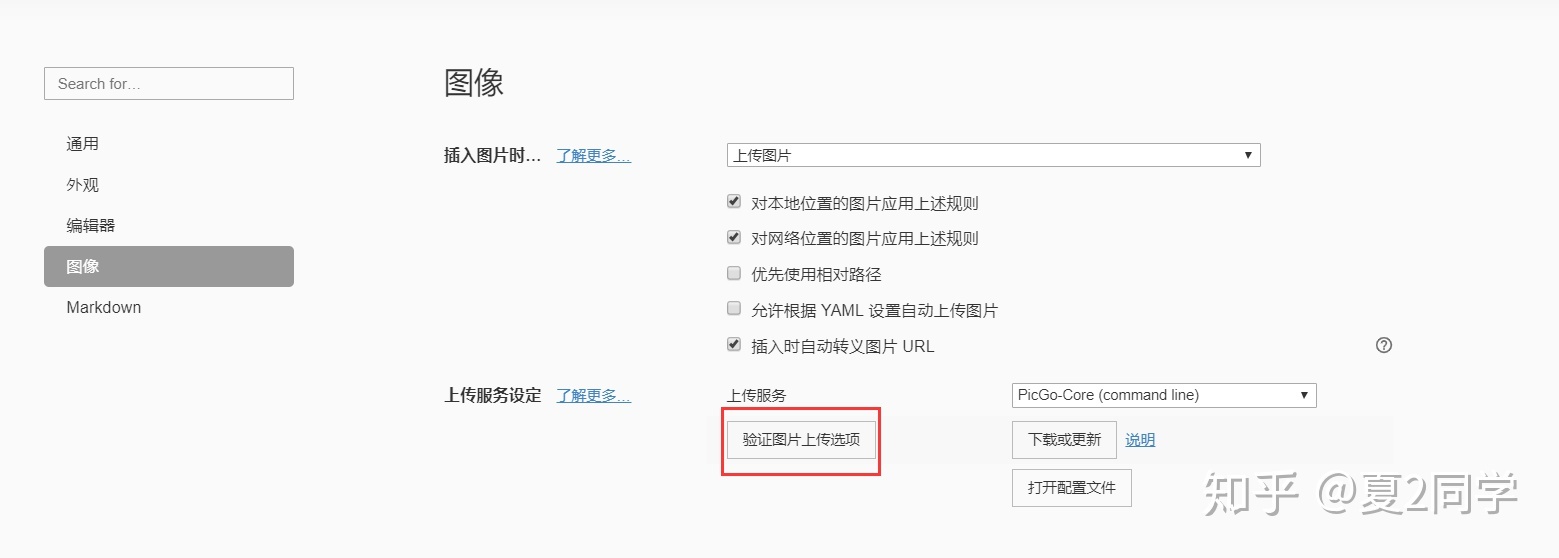
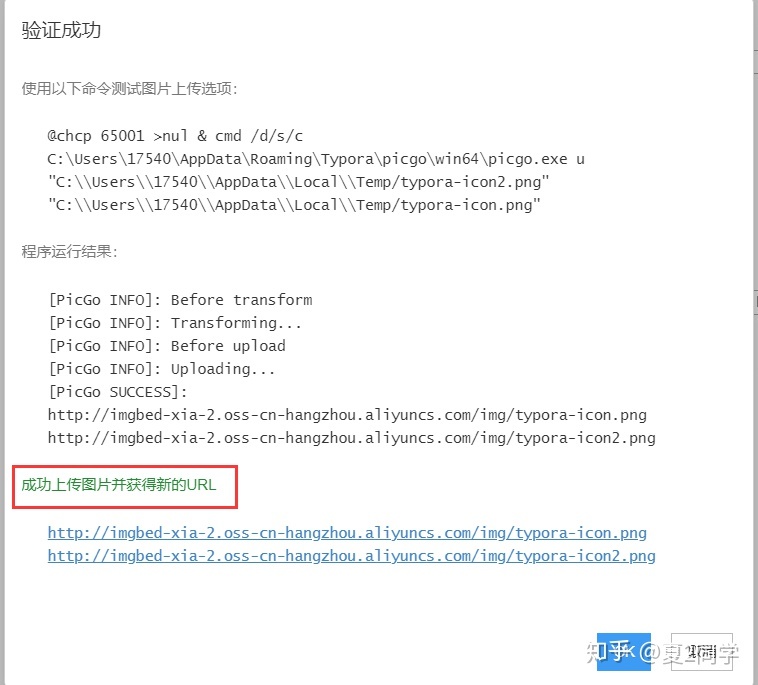
评论
发表评论